Pinboard nutzen
Spalten bearbeiten
Vorhandene Spalten können Sie in ihrer Anordnung als auch in ihrem Titel ändern. Zum Ändern der Reihenfolge wählen Sie das Mehr-Icon neben dem Spaltentitel aus. Dort haben Sie nun die Möglichkeit die Spalte eine Stelle nach links oder rechts zu verschieben. In diesem Menü besteht für Sie auch die Möglichkeit eine Spalte umzubennen oder gänzlich samt Inhalt zu löschen. Sollten Sie eine Spalte versehentlich gelöscht haben, können Sie den Löschvorgang einige Sekunden lang über die eingeblendete Schaltfläche am unteren Bildrand rückgängig machen.
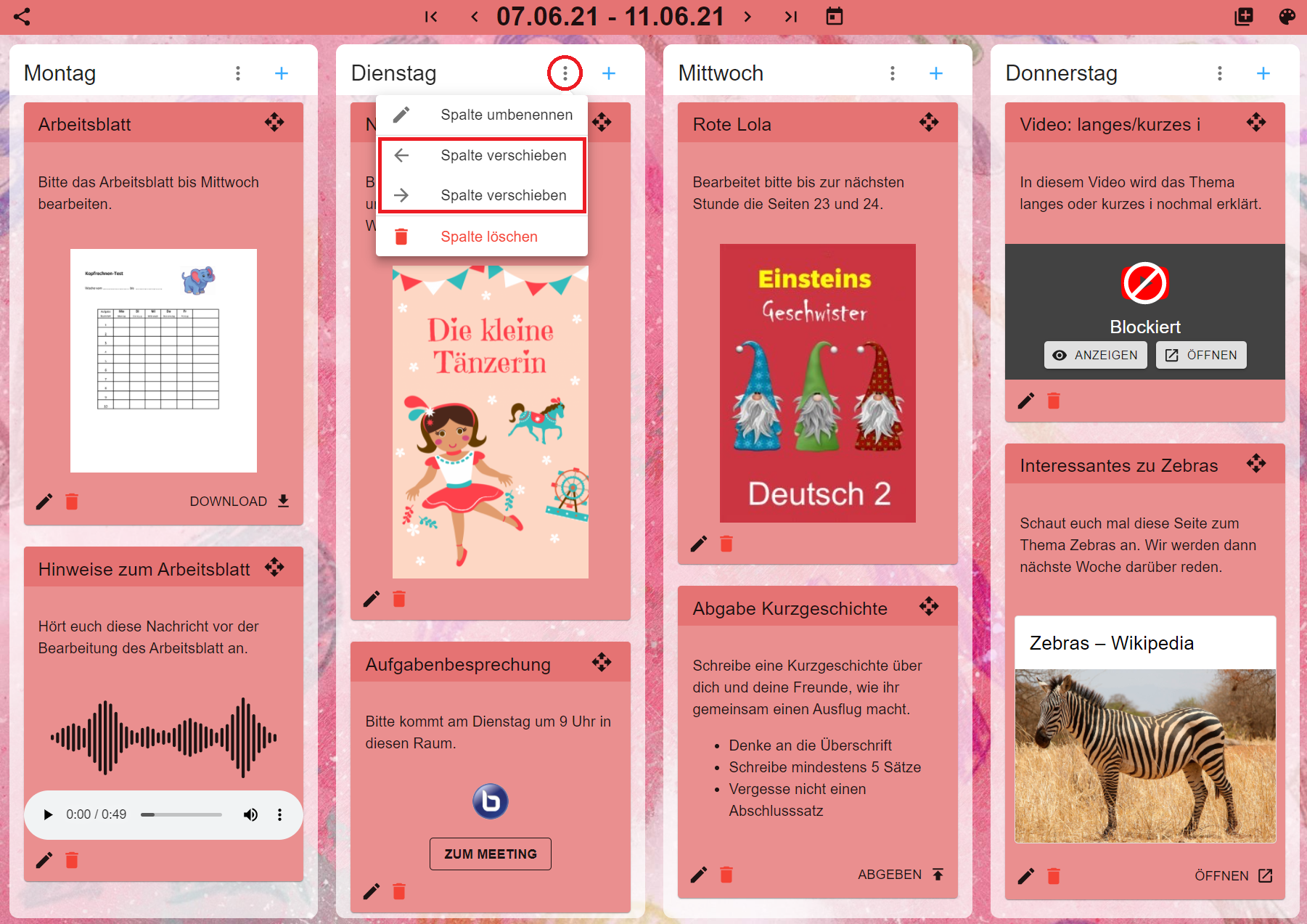
Shortcut
Um eine Spalte schnell umzubennen können Sie mit einem Doppelklick auf den Spaltentitel klicken und diesen dadurch direkt editieren.
Karten anlegen
Haben Sie ihr Pinboard eingerichtet und Spalten angelegt, können Sie in diesen Spalten neue Karten anlegen. Hierbei haben Sie die Wahl zwischen verschiedenen Kartentypen, die auf eine bestimmte Funktion abgestimmt wurden. Eine Übersicht über die verschiedenen Kartentypen finden sie hier.
Das Erstellen einer Karte erfolgt über die Auswahl des Plus-Icons in der rechten oberen Ecke einer Spalte. Im sich öffnenden Menü wählen Sie den entsprechenden Kartentyp und gelangen dadurch zur Eingabe des Karteninhalts. Sie haben bei jeder Karte die Möglichkeit einen Titel als auch eine Beschreibung anzugeben. Bei der Eingabe der Beschreibung kann ein Markdown-Editor genutzt werden, der es Ihnen ermöglicht den Text, ähnlich wie in Textverarbeitungsprogrammen, zu formatieren. Zudem können Sie zur besseren Strukturierung ihres Pinboards jeder Karte eine eigene Farbe zuordnen. Diese können sie über das Farben-Icon in der rechten oberen Ecke der Karte wählen.
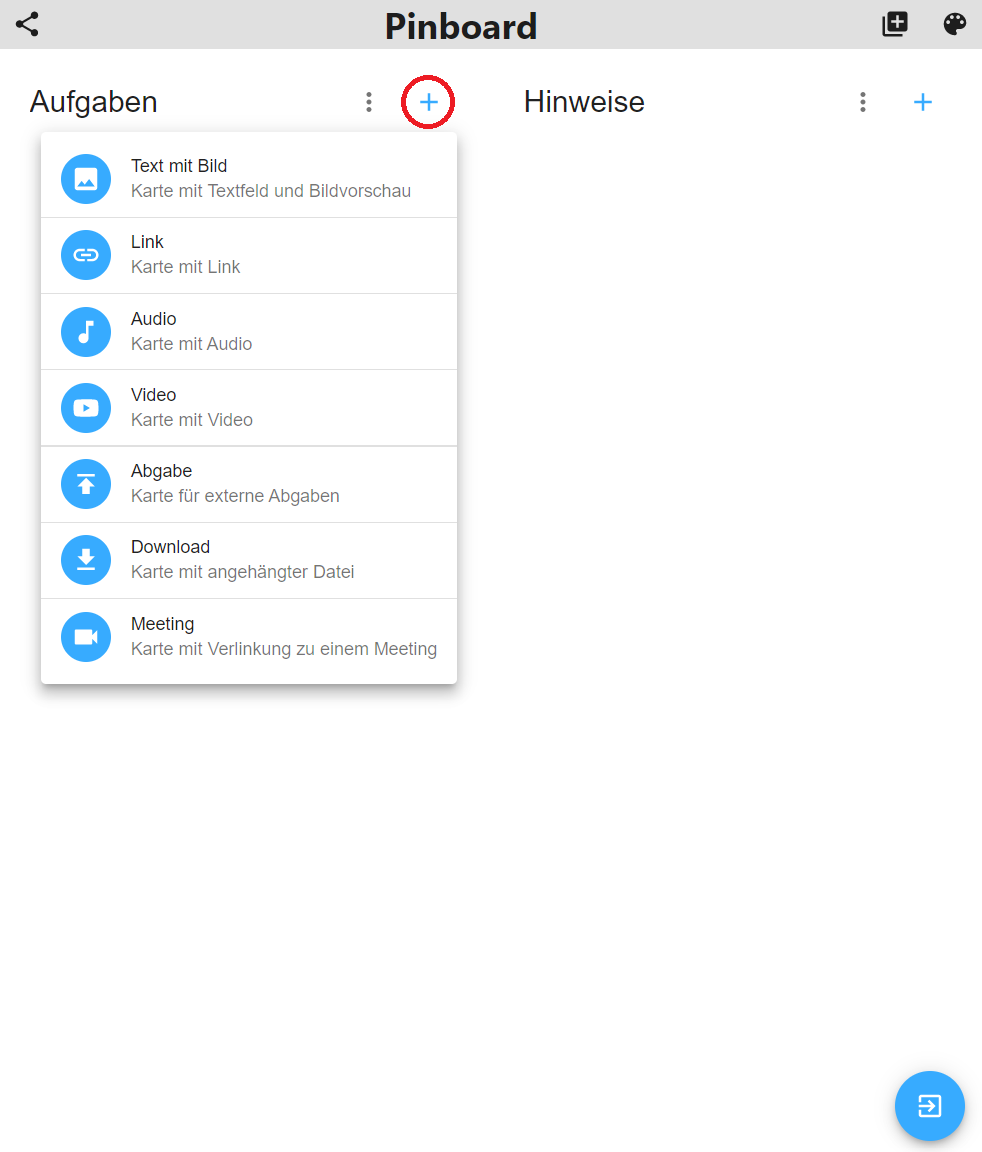
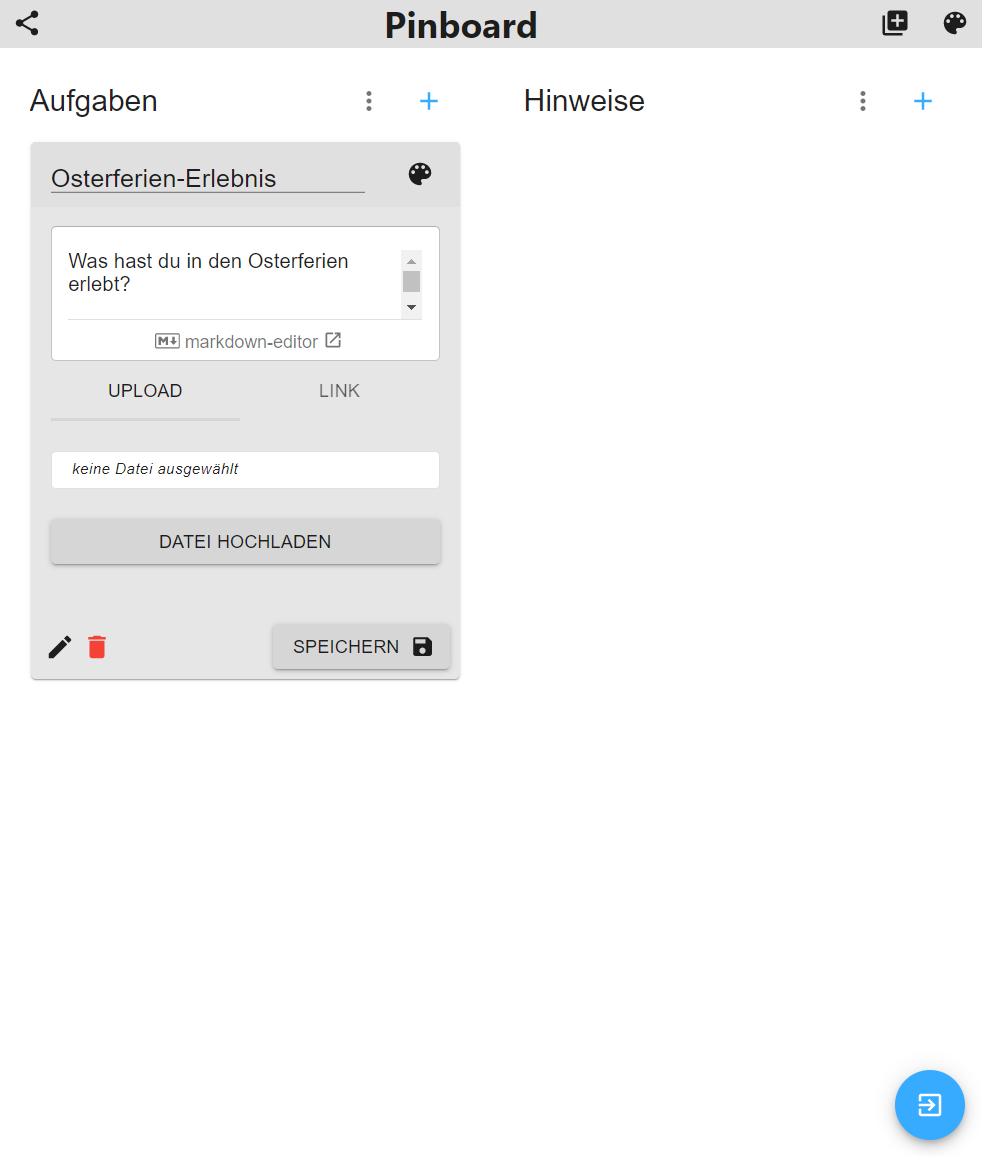
Karten bearbeiten
Eine bereits angelegte Karte kann jederzeit von Ihnen bearbeitet werden. Dafür wählen Sie das Bearbeiten-Icon in der linken unteren Ecke der Karte aus, die Sie bearbeiten möchten. Dadurch wechselt die Karte in die Bearbeiten-Ansicht und Sie können die Inhalte analog zum Erstellungsprozess bearbeiten.
Karten verschieben
Sie können die angelegten Karten wie in einem echten Pinboard frei positionieren. Sie können also eine Karte innerhalb Ihrer Spalte verschieben, aber auch über Spalten hinweg in eine andere Spalte. Dies funktioniert am Desktop am einfachsten, in dem Sie eine Karte mit Ihrem Mauszeiger greifen und an die gewünschte Stelle ziehen.
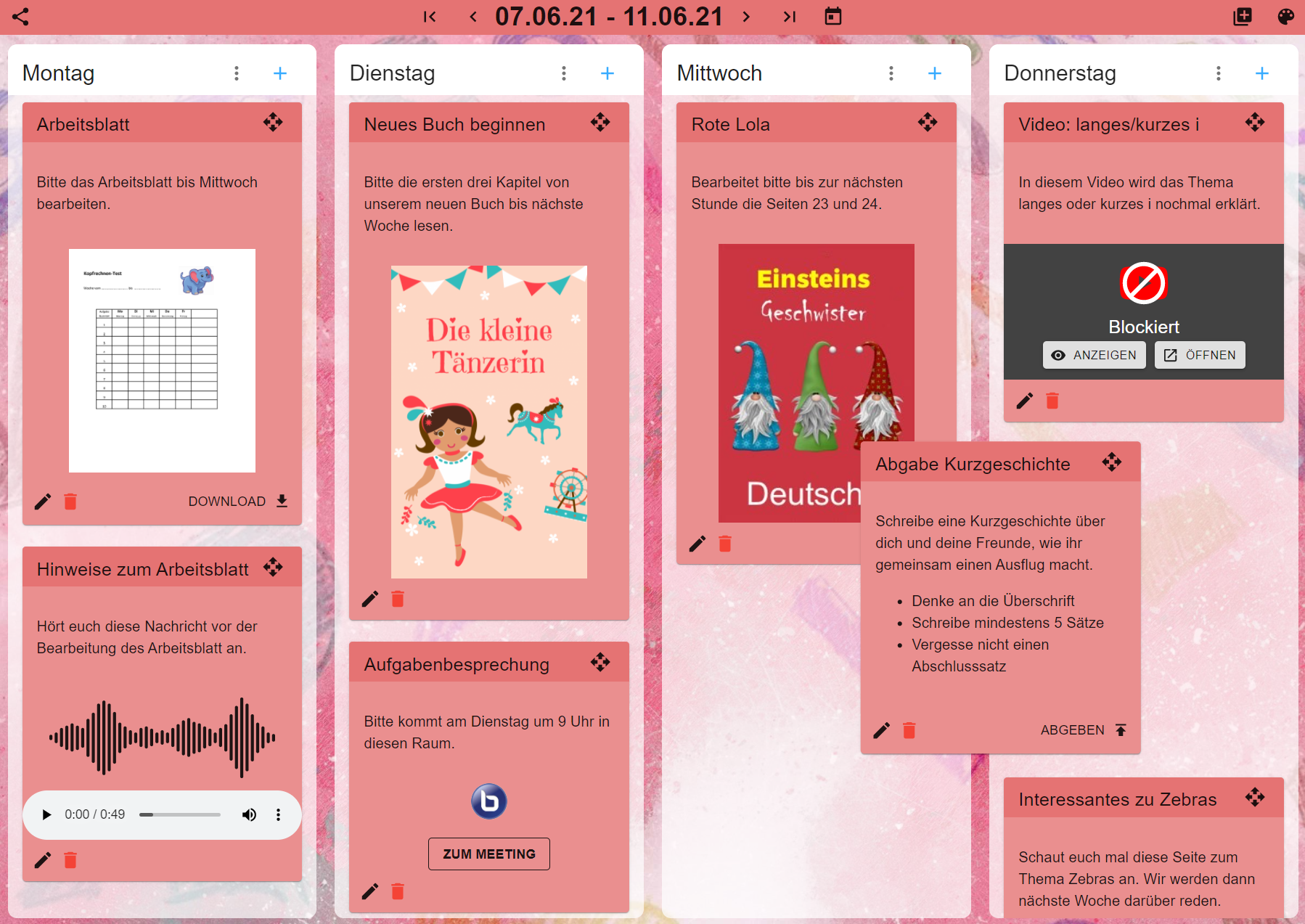
Audimax bietet zudem auch die Möglichkeit Karten über ein Kontextmenü zu verschieben. Dieses Menü erreichen Sie über das Verschieben-Icon in der rechten oberen Ecke einer Karte. Es bietet Ihnen dann die Möglichkeit die Karte in alle Richtungen um einen Platz zu verschieben. Dieses Vorgehen wird auf Mobilgeräten empfohlen.
![]()
Karten kopieren
Sie können Ihre angelegten Karten auch von einem Pinboard in ein anderes Pinboard der Veranstaltung kopieren. Dafür wählen Sie mittels des markierten Icons die Kopierfunktion aus. Haben Sie diese aktiviert, können Sie eine oder mehrere Karten durch anklicken auswählen. Wenn die zu kopierenden Karten ausgewählt sind, können Sie nun das Pinboard auswählen, in welches diese Karten kopiert werden sollen. Mit der Bestätigung der Auswahl werden die Karten kopiert und sind in dem ausgewählten Pinboard zu finden.
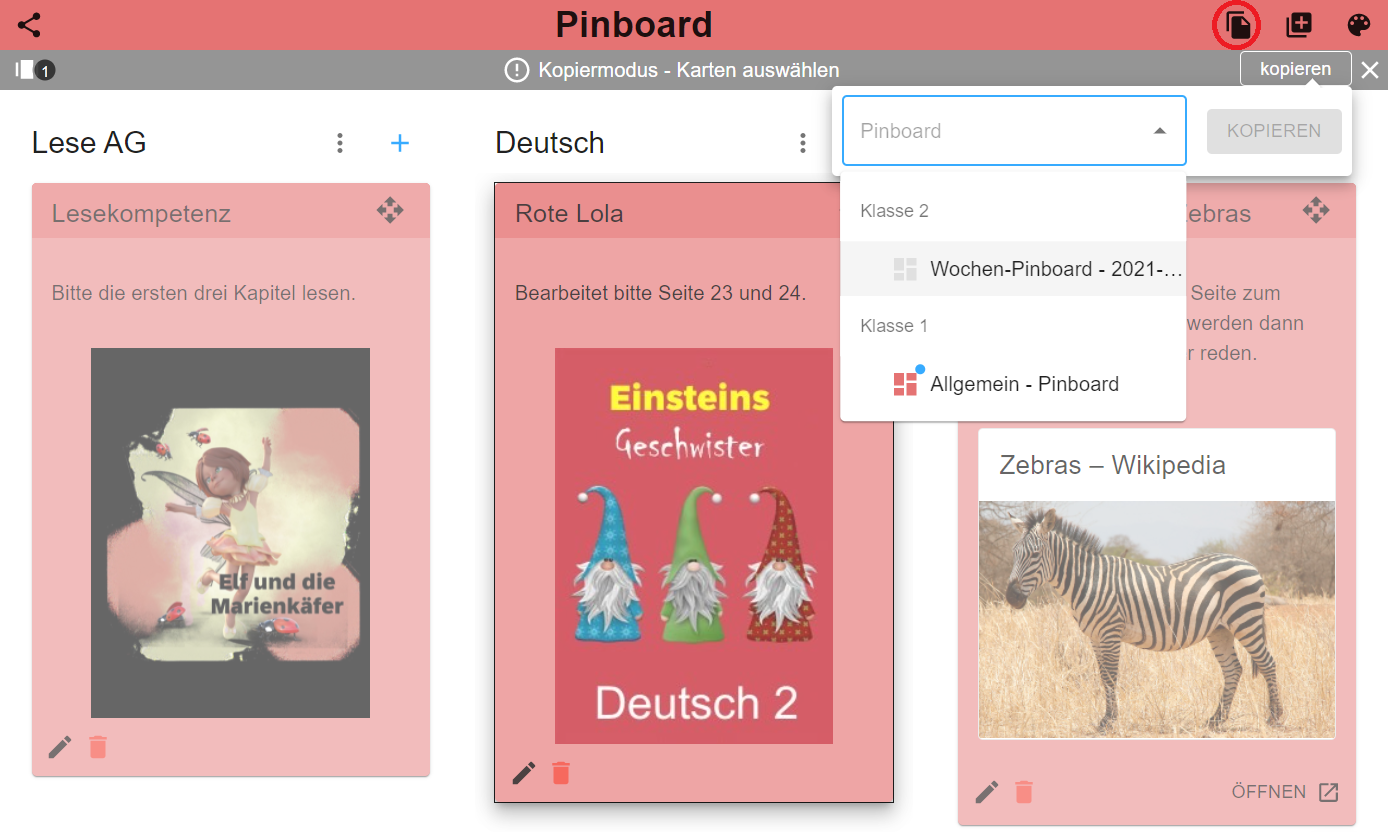
Achtung
Wenn Sie eine Karte vom Typ Abgabe kopieren, werden die dazugehörigen Abgaben Ihrer Schüler:innen nicht mit in das andere Pinboard kopiert. Diese verbleiben nur in dem ursprünglichen Pinboard. Bitte beachten Sie auch, dass diese Funktion nur in Standard-Pinboards zur Verfügung steht und damit mit Wochen-Pinboards nicht nutzbar ist.
Karten löschen
Karten können natürlich auch gelöscht werden. dies geschieht über das Mülleimer-Icon in der linken unteren Ecke einer Karte. Sollten Sie aus Versehen eine Karte gelöscht haben, können Sie den Löschvorgang einige Sekunden lang über die eingeblendete Schaltfläche am unteren Bildschirmrand rückgängig machen.