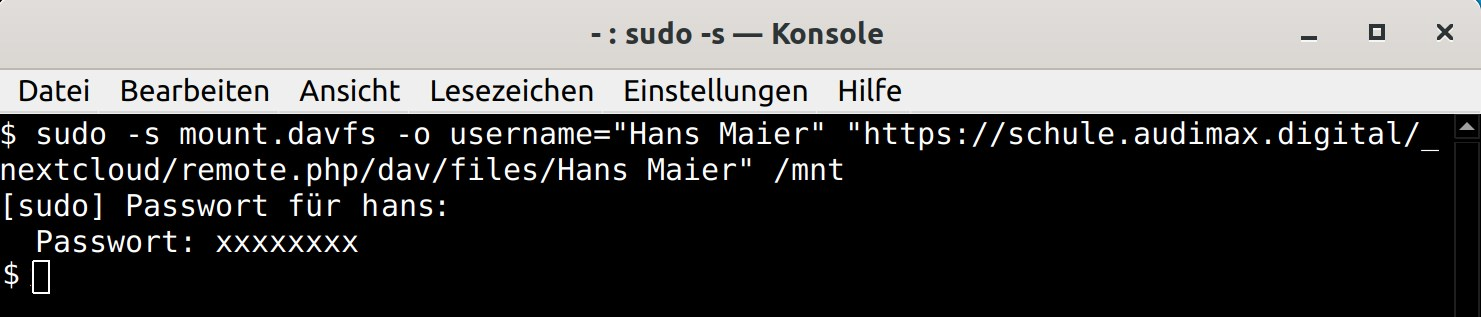Pinboard Dateien lokal einbinden
Audimax ermöglicht Ihnen die Dateien eines Pinboards bequem über den jeweiligen Dateiexplorer Ihres Betriebssystems zu verwalten. Dies vereinfacht vor allem den Umgang mit den Abgaben Ihrer Schüler:innen, da Sie mit diesen genauso arbeiten können, wie mit jeder anderen Datei auf Ihrem Endgerät. Die Dateien werden bei vorhandener Netzwerkverbindung automatisch zwischen dem Audimax System und Ihrem Gerät synchronisiert, sodass Sie immer die neuesten Abgaben auf Ihrem Gerät haben.
Damit Sie diese Funktion nutzen können, müssen Sie nur einmalig eine Verbindung zwischen Ihrem Gerät und dem Audimax System herstellen. Dafür benötigen Sie Ihre nutzerspezifische Adresse zu dem gewünschten Pinboard, die Sie unter dem markierten Icon oben links in der Kopfzeile eines Pinboards finden können. Diese kopieren Sie sich bitte aus der Oberfläche heraus und folgen dann der entsprechenden Anleitung in Abhängigkeit von Ihrem Betriebssystem.

Unter Windows
Wenn Sie Windows als Ihr Betriebssystem nutzen öffnen Sie als erstes den Windows Explorer. Dort wählen Sie in der Navigationsleiste links den Eintrag "Dieser PC" aus. Wenn diese Ansicht geladen hat, können Sie in der oberen Leiste die Option "Netzlaufwerk verbinden" auswählen.
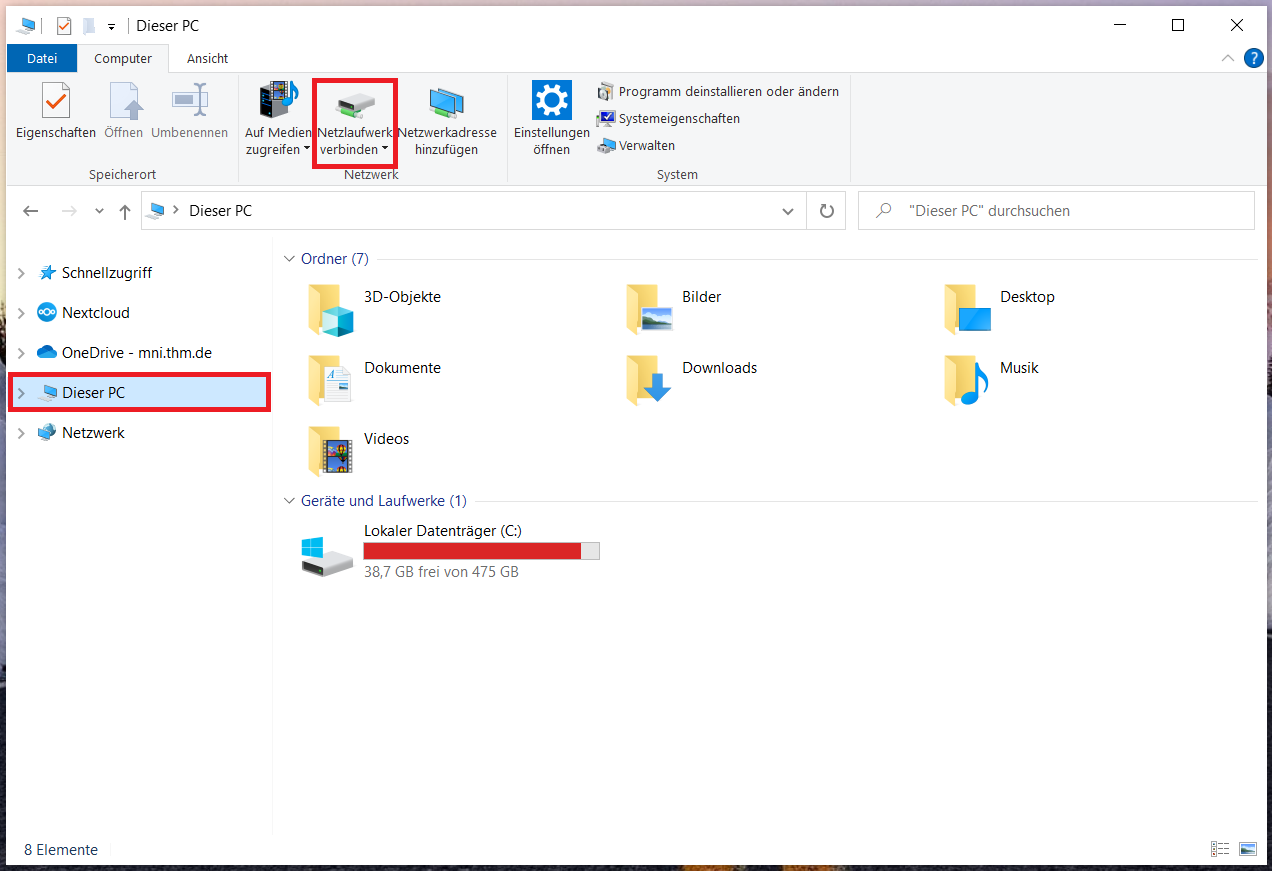
Im sich öffnenden Dialog fügen Sie die kopierte Adresse ein. Sie haben zudem die Möglichkeit einen Buchstaben für diese Verbindung auszuwählen, diese Option können Sie aber dem Betriebssystem überlassen. Auch die zwei weiteren Auswahlboxen lassen Sie in der Voreinstellung und wählen am unteren Rand die Option "Fertig stellen.
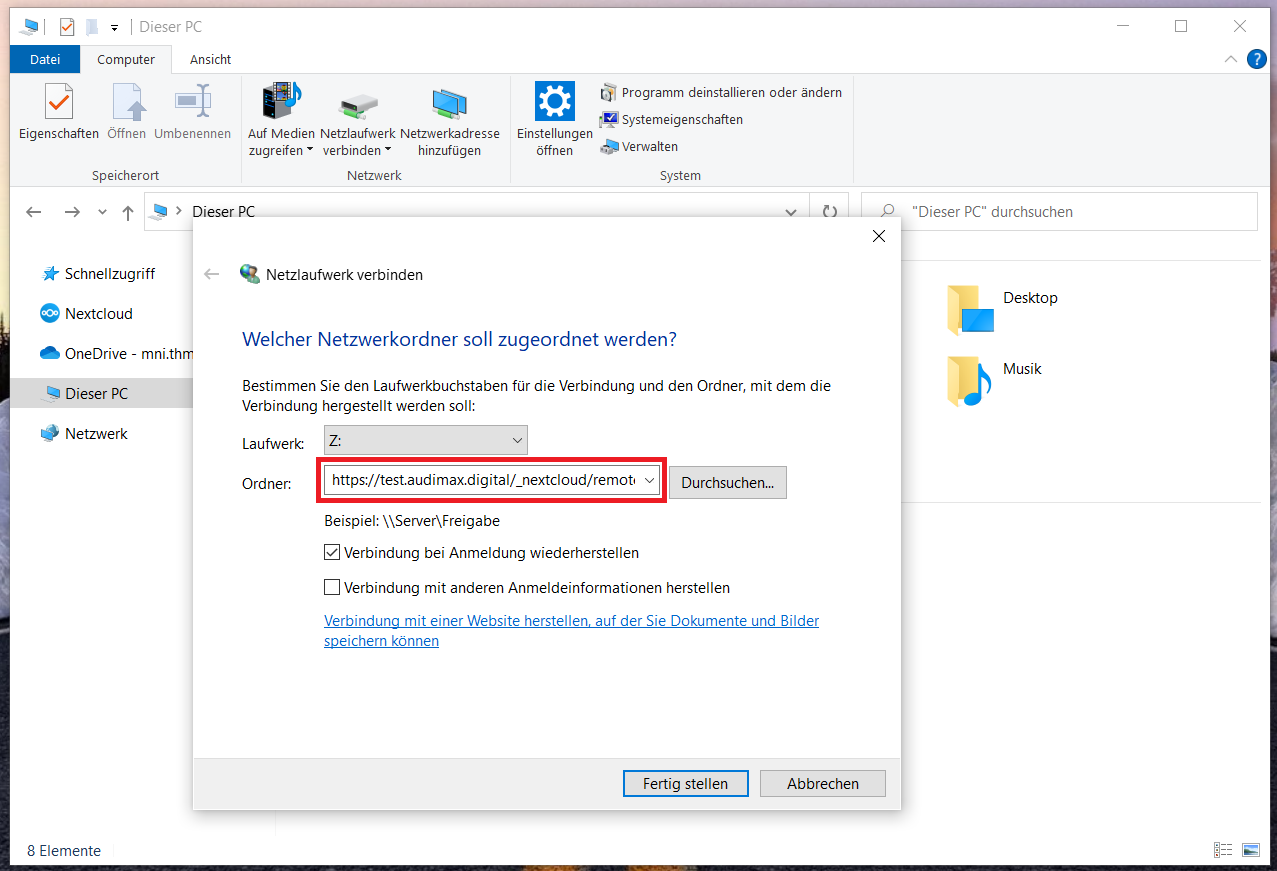
War die grundsätzliche Verbindung erfolgreich, fragt Sie Windows nach einem Benutzernamen und einem Passwort. Hier wählen Sie als Benutzernamen den Namen, der Ihnen in Audimax unter Vollständiger Name bei den persönlichen Informationen angezeigt wird. Das geforderte Passwort entspricht Ihrem allgemeinen Audimaxpasswort mit dem Sie sich auch in das Audimax System einloggen.
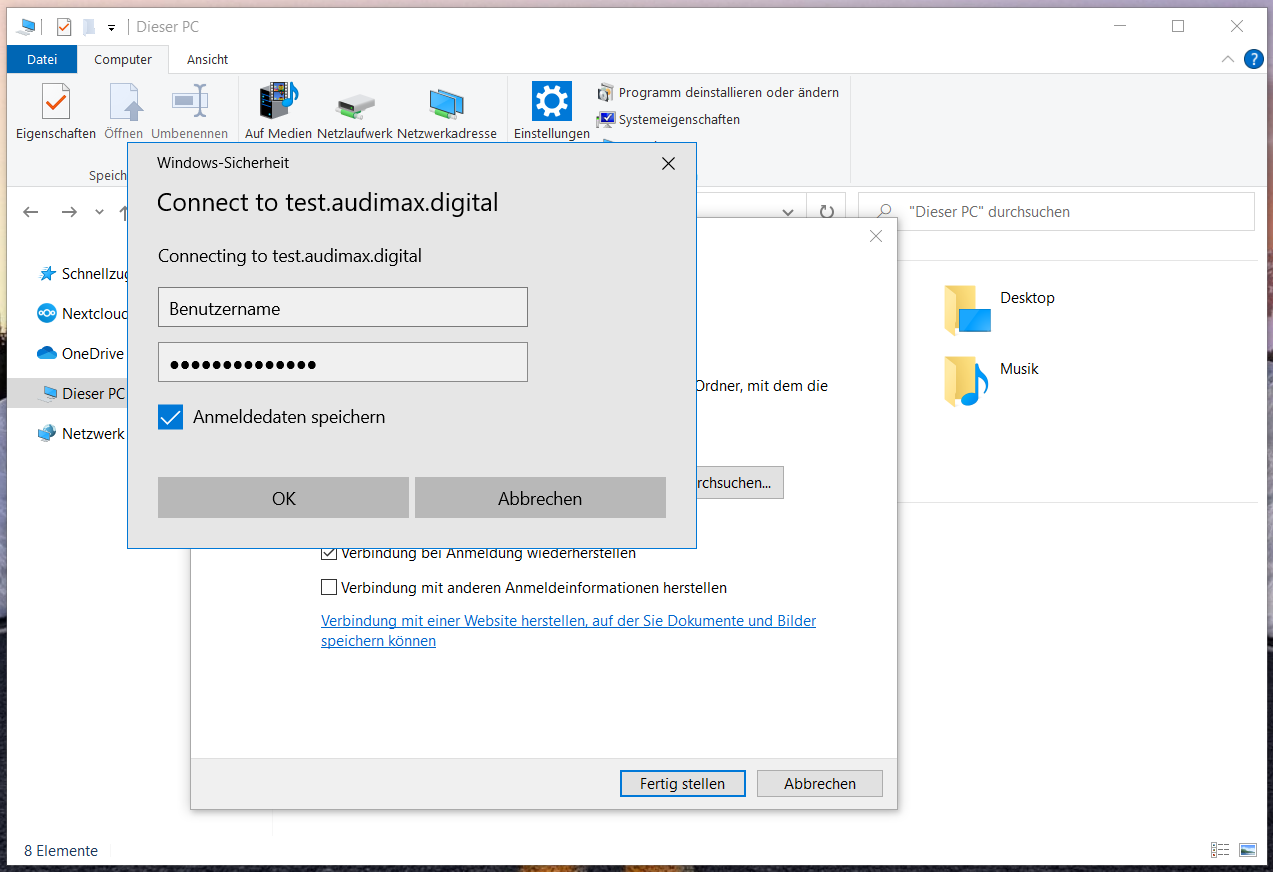
War die Einrichtung erfolgreich, sehen Sie ein neues Netzwerklaufwerk unter Netzwerkadressen. Dieses können Sie zur einfachen Nutzung dann beispielsweise auf Ihren Desktop ziehen oder einen anderen Platz Ihrer Wahl. Der Inhalt entspricht den Dateien, die Ihnen auch im Audimax System angezeigt werden.
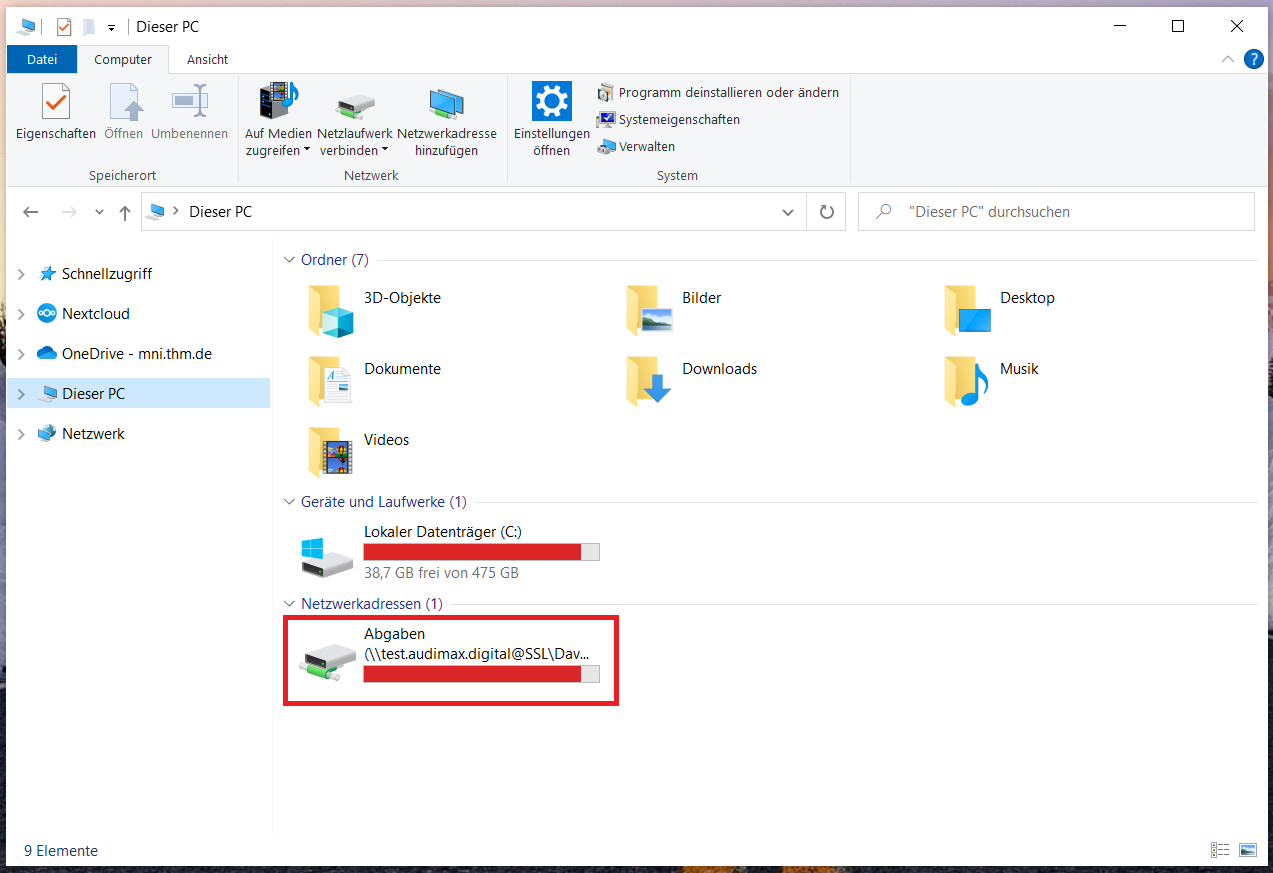
Unter MacOS
Nutzen Sie MacOS starten Sie die Einrichtung mit dem Öffnen von Finder. Wenn Sie diesen geöffnet haben, können Sie in der Menüleiste die Option "Gehe zu" öffnen und dort den letzten Eintrag "Mit Server verbinden" auswählen.
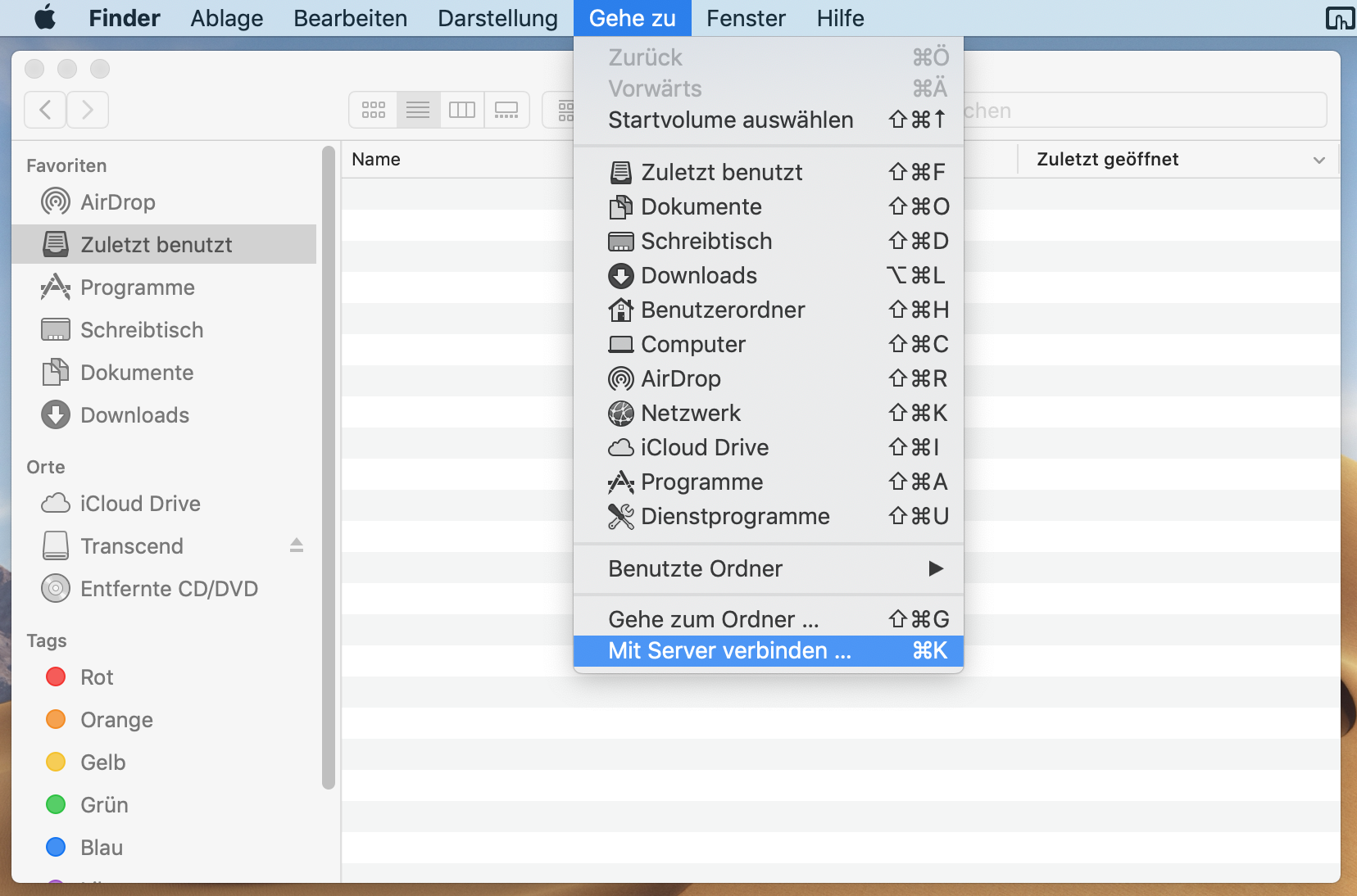
Im sich öffnenden Dialog tragen Sie Ihre kopierte persönliche Adresse aus Audimax ein und wählen verbinden. Sie werden dann nach einem Benutzernamen und einem Passwort gefragt. Hier wählen Sie als Benutzernamen den Namen, der Ihnen in Audimax unter Vollständiger Name bei den persönlichen Informationen angezeigt wird. Das geforderte Passwort entspricht Ihrem allgemeinen Audimaxpasswort mit dem Sie sich auch in das Audimax System einloggen.


War die Verbindung erfolgreich erscheint ein entsprechender Ordner in der linken Seitenleiste des Finders und ein Eintrag in der Rubrik Netzwerk mit der Adresse Ihrer Audimax Instanz. Sie können nun mit diesem Verzeichnis und den darin befindlichen Dateien arbeiten, wie Sie es gewohnt sind.
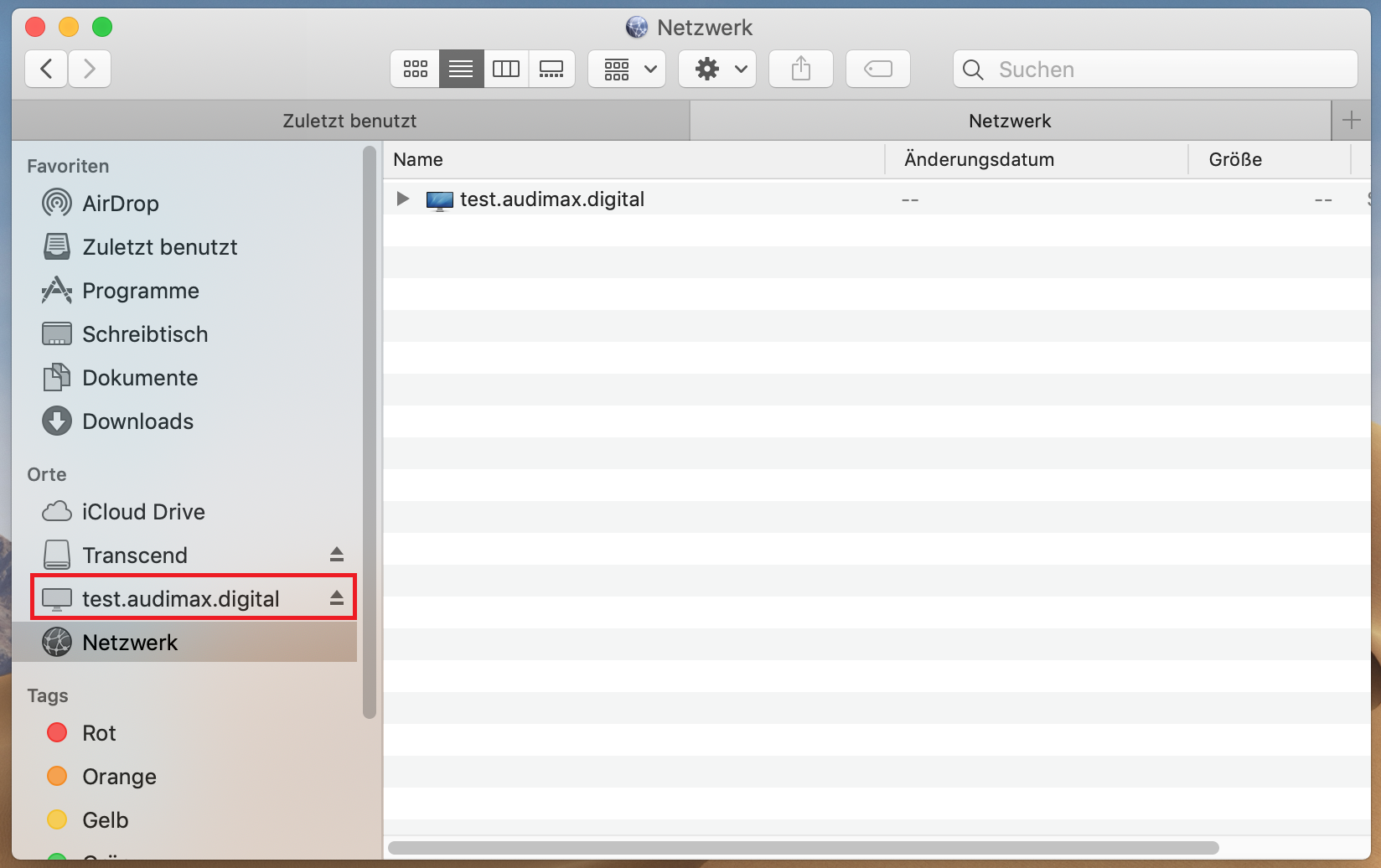
Unter Linux
Zum Einrichten unter Linux öffnen Sie die Konsole und geben dort folgenden Befehl ein:
sudo -s mount.davfs -o username="...." <Audimax-Mountpoint-Adresse> <Ordner>
Bei der Ausführung des Befehls muss zuerst das lokale Passwort für den sudo-Befehl eingegeben werden und danach das Passwort mit dem Sie sich in Audimax einloggen.