Verfügbare Kartentypen
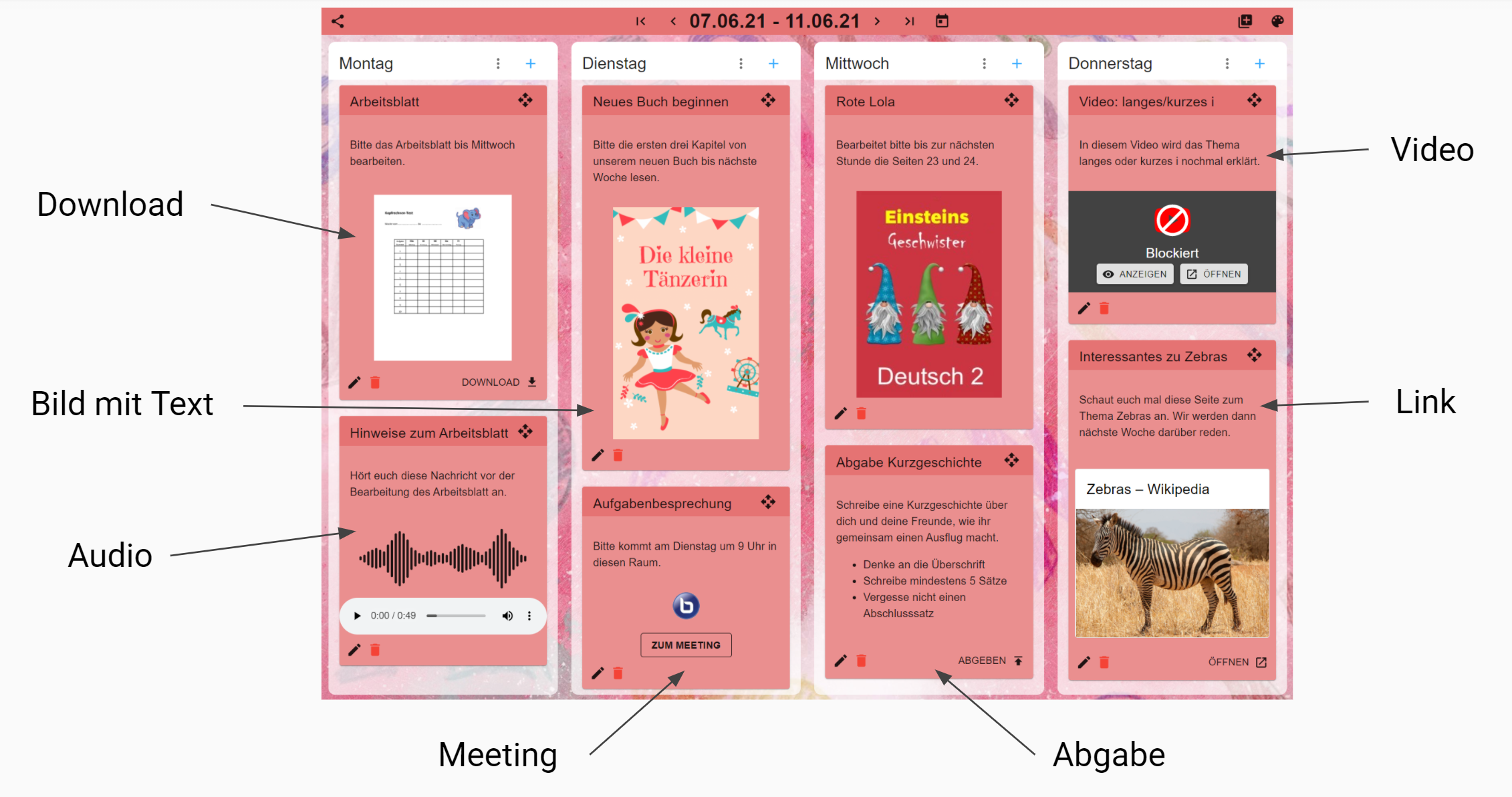
Reaktionen
Bei jedem Kartentyp gibt es die Möglichkeit für die Schüler:innen auf die Karte zu reagieren. Dafür bietet Audimax sechs verschiedene Emoticons an mit denen die Schüler:innen ihr Feedback ausdrücken können. Die Schüler:innen können eine getätigte Reaktion jederzeit wieder Rückgängig machen indem sie auf das entsprechende Emoticon klicken.
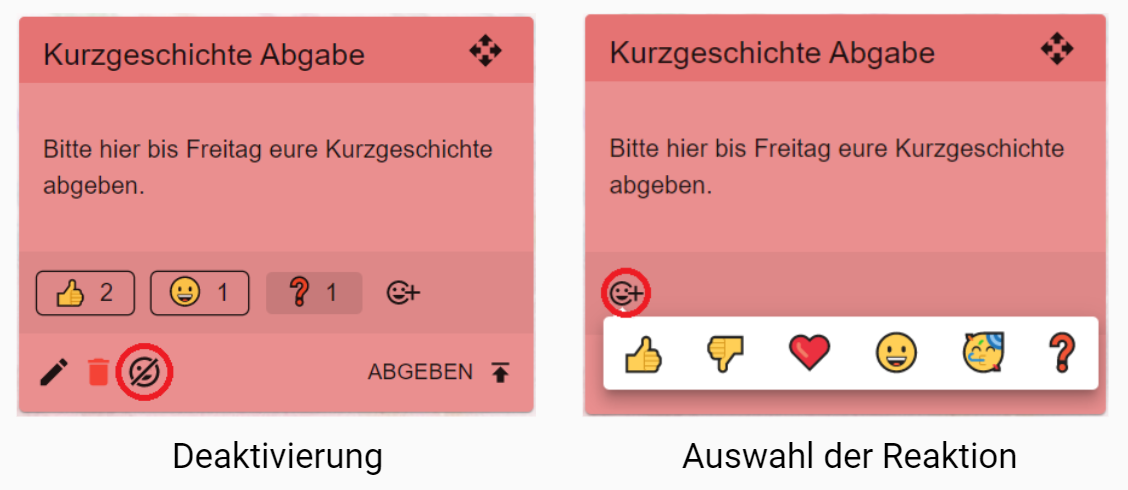
Mittels des markierten Icons direkt auf der Karte neben dem Löschensymbol können Sie diese Funktion kartenspezifisch deaktivieren.
Keine Zuordnung der Reaktionen möglich
Die Reaktionen werden mit dem jeweiligen Nutzer verbunden gespeichert, die Lehrkraft hat aber keine Möglichkeit die Reaktionen einer Schülerin oder einem Schüler zuzuordnen.
Text mit Bild
Dieser Kartentyp bietet Ihnen die Möglichkeit eine Karte mit einem Text zu erstellen. Diesem Text können Sie bei Bedarf ein Bild an die Seite stellen, welches in der geteilten Ansicht die Möglichkeit bietet vergrößert dargestellt zu werden. Zum Einfügen des Bildes haben Sie zwei Möglichkeiten. Zum einen können Sie eine Bilddatei von Ihrem Endgerät hochladen oder aber einen Link zu einem Bild aus dem Internet angeben, von welchem Audimax die Bilddatei dann bezieht. Es besteht zudem die Möglichkeit, von einem Mobilgerät heraus direkt ein Foto aufzunehmen und in die Karte einzubetten. Hierfür wählen Sie auf Ihrem Mobilgerät die Schaltfläche Upload aus und danach im sich öffnenden Menü die Option Kamera.
Link
Mit dem Kartentyp Link können Sie einen Link zu einer Internetseite oder einer anderen Ressource aus dem Internet teilen. Dafür fügen Sie Ihren zu teilenden Link in das entsprechende Feld ein und ergänzen diesen, wenn gewünscht um eine Beschreibung. In der geteilten Ansicht können Ihre Schüler über die Öffnen-Schaltfläche dann direkt den Link aus dem Pinboard heraus öffnen. Bei der Erstellung einer neuen Link-Karte können Sie zudem wählen, wie die Vorschau der Internetseite gestaltet sein soll. Sie haben hierbei die Wahl zwischen einer rein textbasierten Vorschau oder einer Vorschau mit Bild.
Vorschau für Youtube
Wenn Sie einen Link zu einem Video der Plattform Youtube teilen, wird die Vorschau automatisch mittels des aus der Videokarte bekannten Videoplayers angezeigt. Dadurch können Videos direkt innerhalb der Karte angeschaut werden.
Audio
Der Kartentyp Audio ermöglicht Ihnen das Teilen von Audiodateien. Das können vorhandene Audiodateien sein, die Sie von Ihrem Endgerät aus hochladen. Es können aber auch Sprachnachrichten sein, welche Sie über Ihr Mobilgerät direkt aus Audimax heraus aufnehmen können. Dafür wählen Sie auf Ihrem Mobilgerät auch die Option Datei hochladen aus und danach im sich öffnenden Menü die Option Rekorder (oder eine andere App, die Sie installiert haben oder die Ihnen vorgeschlagen wird). Danach können Sie Ihre Sprachnachricht aufnehmen und mittels der Speichern-Schaltfläche zu Ihrer Karte hinzufügen. Ihre Schüler können sich die Audiodatei in der geteilten Ansicht dann direkt innerhalb der Karte anhören.
Einschränkungen bei Apple Geräten
Das Aufnehmen und direkte Hochladen von Sprachnachrichten steht aktuell nicht für Apple Mobilgeräte zur Verfügung.
Video
Mit dem Kartentyp Video können Sie ein eigenes Video oder ein Video der Videoplattform Youtube teilen. Beim Erstellen wählen Sie zum Teilen eines Youtube-Videos die Option Link aus und fügen den Link zum Video in das Eingabefeld ein. Zum Hochladen eines eigenen Videos wählen Sie die Option Upload. Dort können Sie entweder eine vorhandene Videodatei auswählen oder aber, von einem Mobilgerät aus, ein Video direkt aus Audimax heraus aufnehmen und zu Ihrer Karte hinzufügen.
Abgabe
Der Kartentyp Abgabe kann von Ihnen genutzt werden, um eine Karte als Abgabe einzurichten. Bei dieser Karten können Ihre Schüler dann Ihre Bearbeitung von entsprechenden Aufgaben angeben. Das können sie zum einen tun, in dem sie eine vorhandene Datei von ihrem Endgerät hochladen. Zum anderen können ihre Schüler auch direkt ein Foto oder Video von ihren Abgaben machen, wenn sie das Pinboard von einem Mobilgerät aus nutzen.
Dieser Kartentyp bietet Ihnen außerdem die Möglichkeit die Abgaben Ihrer Schüler direkt in dem abgegebenen Dokument zu bearbeiten, welches sich durch die automatische Synchronisierung auf Ihrem Endgerät befindet. Dadurch können Sie die Abgaben korrigieren und mit Anmerkungen versehen, welche automatisch beim Speichern mit dem Audimaxsystem synchronisiert werden. Die Bearbeitung der Abgaben können Sie so vornehmen, wie Sie es auch mit anderen lokalen Dateien handhaben, d.h. Sie öffnen die Datei in Ihrem Dateiexplorer mit einem Doppelklick und speichern Sie ganz normal aus dem geöffneten Programm heraus. Haben Sie dies getan und den Namen beim Speichern nicht geändert, haben Ihre Schüler:innen die Möglichkeit sich das Dokument mit ihren Anmerkungen aus dem Pinboard herunterzuladen, wo sie ihre ursprüngliche Abgabe getätigt haben.
Die erfolgten Abgaben ihrer Schüler finden Sie in Ihren persönlichen Audimax Dateien in zwei verschiedenen Verzeichnissen. Die erste Option beinhaltet die Abgaben Ihrer Schüler:innen zu einer Abgabe gebündelt in einem Ordner mit dem Namen der Abgabe. Diesen finden Sie von Ihrem Heimverzeichnis aus unter Abgaben-nach-Aufgaben. Danach bekommen Sie jeweils einen Ordner für jedes von Ihren Pinboards angezeigt. Innerhalb dieser Ordner finden Sie dann die Ordner zu den einzelnen Abgaben. Die zweite Option ist die Bündelung der Abgaben eines Schülers oder einer Schülerin zu einem Pinboard. Diese finden Sie im Ordner Abgaben. Dort wählen Sie analog zur ersten Option auch das entsprechende Pinboard aus und bekommen dann die Ordner zu Ihren Schülern mit den jeweiligen Abgaben zu den angelegten Abgaben-Karten angezeigt. Die Screenshots zeigen die Ordnerstruktur in der Weboberfläche, diese wird aber analog zu dieser Ansicht genauso auf Ihrem Endgerät im Dateiexplorer erscheinen.
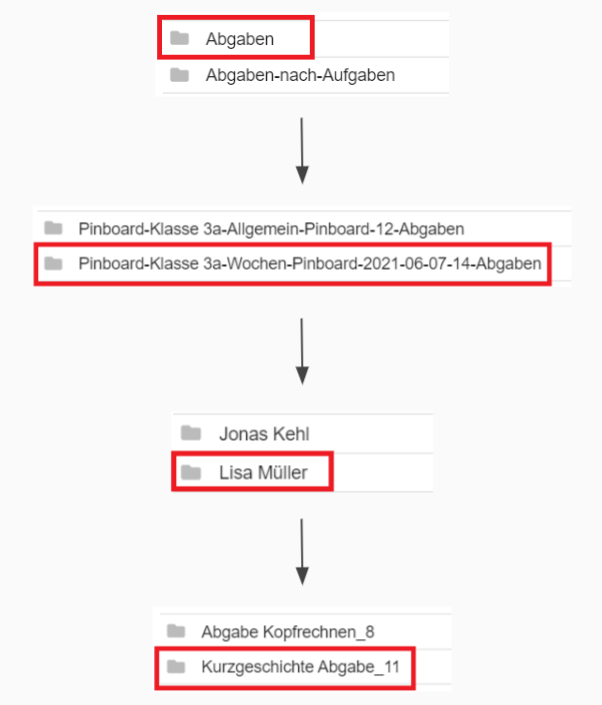
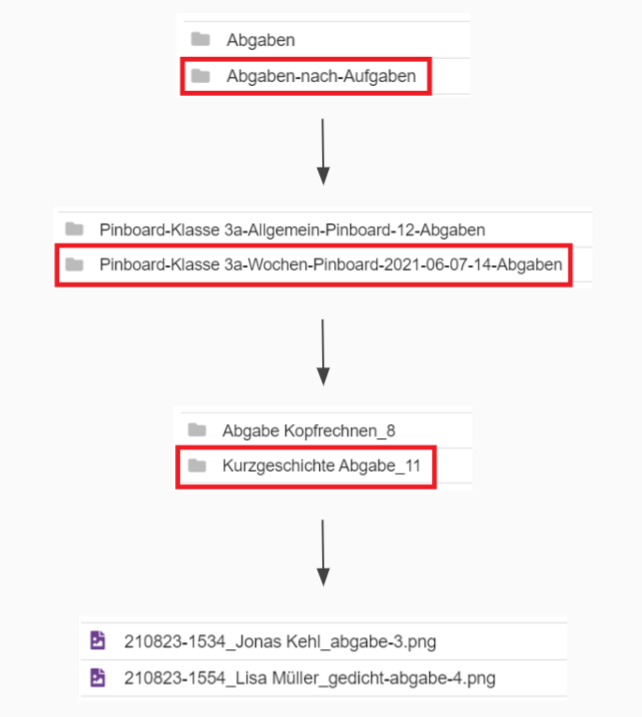
Beispiel
Sie möchten, dass Ihre Schülerinnen und Schülern einen Aufsatz über ihre Ferienerlebnisse schreiben. Dafür richten Sie in Ihrem Pinboard eine Abgabe mit einer passenden Bezeichnung und einer kurzen Beschreibung ein. Mittels dieser Abgabe geben Ihre Schülerinnen und Schüler ihre geschriebenen Texte ab. Diese können beispielsweise als Word-Datei oder auch in anderen Formaten abgegeben werden. Nachdem die Abgaben getätigt wurden, können Sie nun, wie oben beschrieben, auf Ihrem Endgerät im Dateiexplorer zu dem Ordner navigieren, indem die Abgaben gesammelt werden. Hier können Sie nun die einzelnen Dateien mittels Doppelklick mit Ihren Standardprogrammen öffnen und Anmerkungen in diesen vornehmen, z.B. in Word, falls es eine Textdatei ist oder auch mit einem PDF-Betrachter, falls beispielsweise ein handgeschriebener Text eingesannt wurde. Wenn Sie die Datei nun speichern ohne den Dateinamen zu ändern, wird diese automatisch auf das Audimaxsystem hochgeladen und die Schüler und Schülerinnen können sich ihre ursprüngliche Abgabe mit Ihren Anmerkungen herunterladen. Mit Ihren Informationen kann diese Abgabe nun, wenn gewünscht, verbessert und erneut abgegeben werden.
Download
Mit dem Kartentyp Download können Sie Ihren Schülern eine Datei zum Download zur Verfügung stellen. Beim Erstellen können Sie eine beliebige Datei von Ihrem Computer oder Mobilgerät hochladen. Diese Datei können die Schüler daraufhin in der geteilten Ansicht von den Audimax Servern herunterladen. Für verschiedenste Dateiformate erhalten Sie zudem eine Bild-Vorschau des Dokuments auf der Karte.
Meeting
Mit dem Kartentyp Meeting können Sie Ihren Schülern eine direkte Verlinkung zu Ihrem Video- konferenzraum anzeigen lassen. Beim Erstellen haben Sie die Auswahl aus allen verfügbaren Konferenzen der Veranstaltung, um z.B. für Gruppenarbeiten mehrere parallele Konferenzen anzuzeigen. Durch Klicken auf den Button “Zum Meeting” gelangen Ihre Schüler direkt in den entsprechenden Raum und nehmen an der Videokonferenz teil.